
Cloudflareの「Email Routing」とGmailで独自ドメインメールを完全無料で運用する方法
2021年にスタートしたCloudflareの「Email Routing」。この機能とGmailの「メールアドレス追加」機能を使えば、サーバー不要で独自ドメインメールを完全無料で運用することが可能です。
Cloudflareの「Email Routing」とは?
Cloudflareの「Email Routing」は、いわゆるメール転送サービスです。ドメインレジストラが運営しているメール転送サービスは月額課金のものがほとんどですが、「Email Routing」は無料で使うことができます。
「Email Routing」はドメインのメールアドレスと転送先のメールアドレスをCloudflareの管理画面上で設定し、ドメインのDNSレコードを書き換えるだけでドメインメールが使えるようになるため非常にシンプルで簡単に使えます。
ただし、「Email Routing」が行うのは受信したメールの転送だけなので送信はできません。しかし、Gmailなどの独自ドメインでメール送信ができるサービスを使えば、メールサーバーなしで完全無料でドメインメールを運用可能です。
Cloudflareは無料からスタートできるサービスなので、当然クレカ情報なども不要で、完全無料で使えますが、ドメインのネームサーバーはCloudflareにする必要があります。
ドメインメールを無料運用する方法
Cloudflareの「Email Routing」にアクセス要求をする
Cloudflareの「Email Routing」は現在はベータ版で招待制になっているため、Cloudflareの独自ドメインのプロパティから、「Email Routing」へのアクセスを要求します。
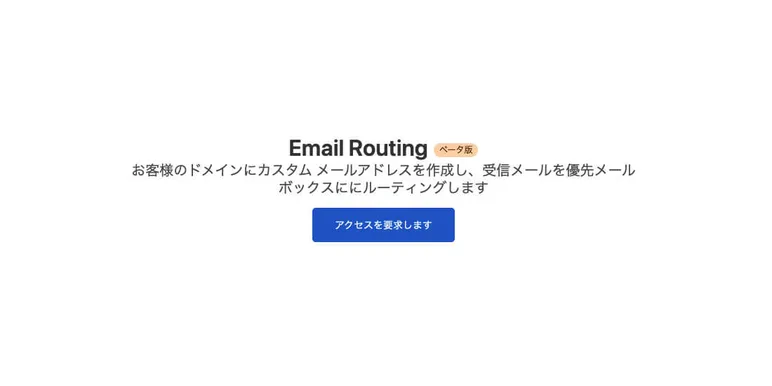 「Email Routing」が使えるようになるとCloudflareからアカウントメールアドレス宛に「Cloudflare Email Routing beta is now available for ドメイン名」というメールが届くので、届いたら使用できるようになります。
「Email Routing」が使えるようになるとCloudflareからアカウントメールアドレス宛に「Cloudflare Email Routing beta is now available for ドメイン名」というメールが届くので、届いたら使用できるようになります。
ドメインのDNSレコードを追加する
Cloudflareの「Email Routing」が使えるようになったら、まずは独自ドメインのDNSレコードにCloudflareのEmail Routing用のDNSレコードを追加する必要があります。
ただ、この作業はCloudflare側でほぼ自動で行なってくれるので、ドメインプロパティの「メールアドレス > メール DNS レコード」のブロックのボタンをクリックするだけの簡単作業です。
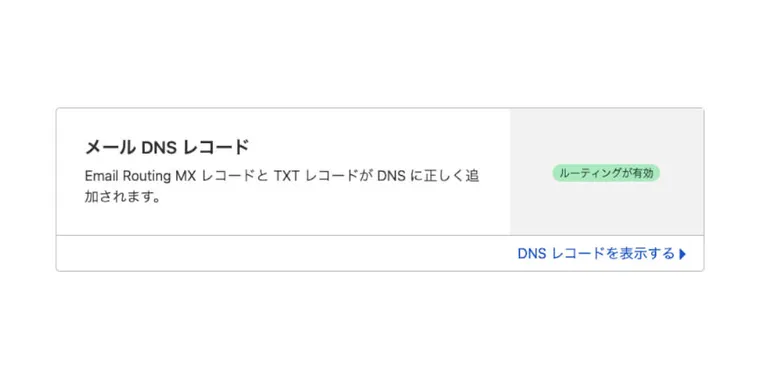
転送先メールアドレスを登録する
続いて、Cloudflareに転送先のメールアドレスを登録します。転送先アドレスの登録はドメインプロパティの「メールアドレス」ページから「宛先アドレスを追加」ボタンで追加できます。
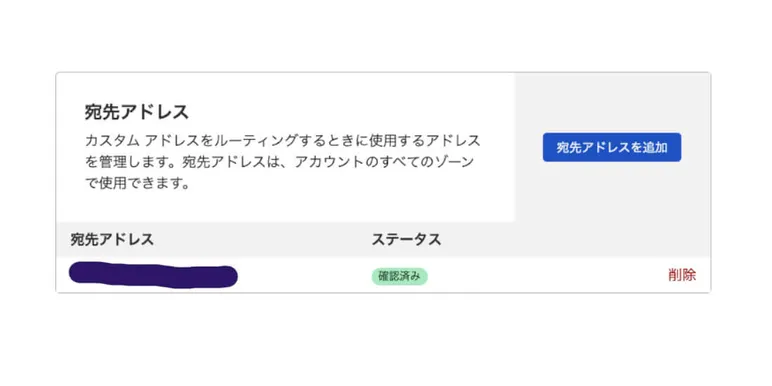 登録をすると、登録したメールアドレス宛にCloudflareから「メール ルーティング アドレスの確認依頼」という件名メールが届くので、メール内の「メールアドレスを確認」リンクをクリックして、メールアドレスを承認します。
登録をすると、登録したメールアドレス宛にCloudflareから「メール ルーティング アドレスの確認依頼」という件名メールが届くので、メール内の「メールアドレスを確認」リンクをクリックして、メールアドレスを承認します。
一度承認したメールアドレスは、同じアカウント内であればどのドメインでも使用可能です。
独自ドメインのメールアドレスを作成する
転送先メールアドレスの追加ができたら、あとは実際にメールを受け取るメールアドレスを作成します。メールアドレスの作成件数に上限は無いようなので、好きなだけ作成可能です。
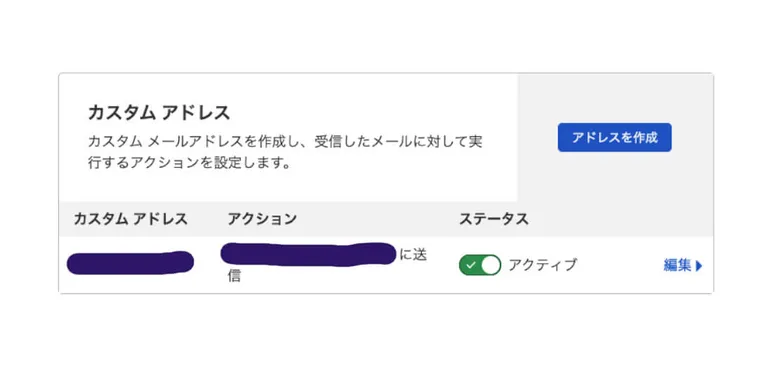 転送先のメールアドレスも複数登録可能なので、例えば複数のフリーランスメンバーで運営しているプロジェクトサイトなどでは、独自ドメインのアドレスと転送先のアドレスを1:1で複数作成すれば、メール環境は別々のGmailアカウントのまま、メールアドレスだけを独自ドメインで統一できます。
転送先のメールアドレスも複数登録可能なので、例えば複数のフリーランスメンバーで運営しているプロジェクトサイトなどでは、独自ドメインのアドレスと転送先のアドレスを1:1で複数作成すれば、メール環境は別々のGmailアカウントのまま、メールアドレスだけを独自ドメインで統一できます。
Gmailで独自ドメインでメール送信をする
今や世界最大級のメールサービスとなったGoogleのGmail。実は、Gmailからドメインメールを送信する設定があります。この設定は、無料の個人向けGmailでも使えます。
設定方法はやや複雑ですが、下記の通りになります。
- PCのブラウザでGmailにアクセス
- 右上にある設定アイコンをクリックして「すべての設定を表示」をクリック
- 「アカウントとインポート」タブをクリック
- 「名前」のブロックで、「他のメール アドレスを追加」をクリック
- ポップアップされたウィンドウで、名前とアドレス(独自ドメイン)を入力
- 「エイリアスとして扱います。」にチェックを入れて、「次のステップ」をクリック
- 「SMTP サーバー」にsmtp.gmail.comを入力
- 「ユーザー名」にGmailのアカウントを入力
- 「パスワード」にGoogleアカウントで作成したアプリ・パスワード(詳細は下記で)を入力
- 「アカウントを追加」をクリック
- 「Gmailチーム」から届いた確認コードを入力
わかってしまえば難しくない流れなのですが、各単語の使い方が「どのアカウントのことなのか?」とパニックになりがちで、意外と手こずります。
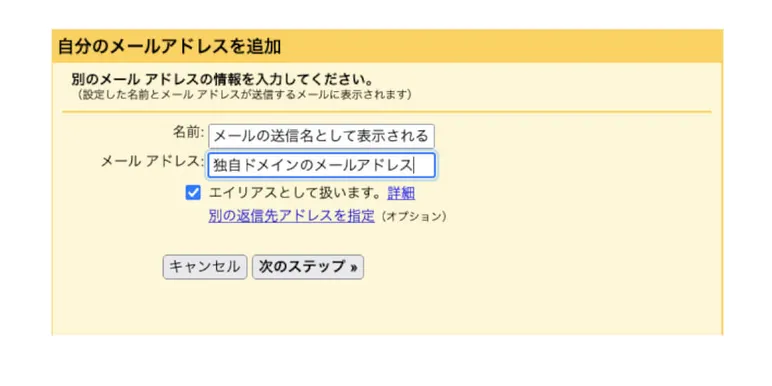
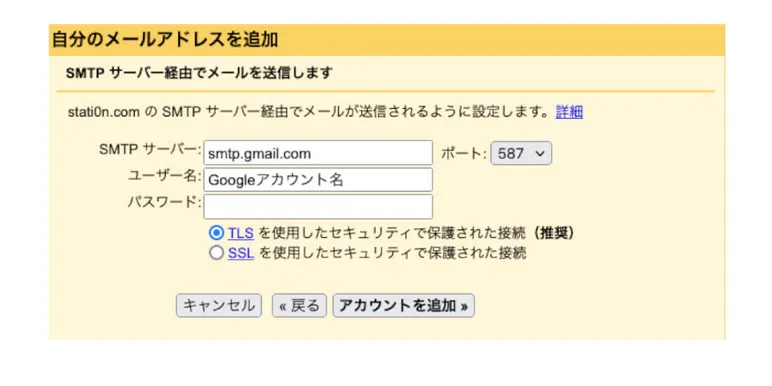 特に問題は「アプリ・パスワード」で、ここだけはGoogleアカウントページの「セキュリティ」ページにある「Google へのログイン」の「アプリ・パスワード」で作成します。
特に問題は「アプリ・パスワード」で、ここだけはGoogleアカウントページの「セキュリティ」ページにある「Google へのログイン」の「アプリ・パスワード」で作成します。
作成したパスワードは二度と表示されないのでしっかりコピーしておきましょう。なお、一つのアプリパスワードで、複数の送信メールアドレスを作成できます。
送信・受信のテストができたら完了!
ここまで作業をすれば、Cloudflareの「Email Routing」とGmailでドメインメールを完全無料で運用する設定は完了です。
テストとして、作成したメールアドレスでの受信・送信ができるかをチェックしたら、そのまま永久に使うことができます。
注意点としては、受信も送信もGmailで行うので、個人のGmailアカウントなどに転送する設定になっていると、個人メールと混同する可能性がある点です。
企業などでこの方法を使う場合は、個人のGmailアカウントではなく別途Gmailアカウントを作成した方が良いでしょう。別のGmailアカウントと切り替える手間はありますが、セキュリティの高いGoolgeのアカウント管理下で独自ドメインメールを無料で使えるメリットを考えたら、安いものです。
価格は記載がある場合を除き、すべて税込みです。
関連キーワード
サーバレスの新着記事
 サーバレスCloudfalre D1データベースを自動で定時バックアップする方法 2025.3.12
サーバレスCloudfalre D1データベースを自動で定時バックアップする方法 2025.3.12 サーバレスCloudflare R2の料金体系・無料枠まとめ 2024.8.21
サーバレスCloudflare R2の料金体系・無料枠まとめ 2024.8.21 サーバレスCloudflare R2をCyberduckで使う方法 2024.7.31
サーバレスCloudflare R2をCyberduckで使う方法 2024.7.31 サーバレスAIの学習ボット・クローラーからサイトを守るメリットとブロックする方法 2024.7.19
サーバレスAIの学習ボット・クローラーからサイトを守るメリットとブロックする方法 2024.7.19 サーバレスCloudFlare Pagesのビルド環境の違い 2024.5.9
サーバレスCloudFlare Pagesのビルド環境の違い 2024.5.9 サーバレスCloudflare D1の料金体系・無料枠まとめ 2024.3.25
サーバレスCloudflare D1の料金体系・無料枠まとめ 2024.3.25 サーバレスCloudflare PagesでNuxt3のビルド時に「ENOENT: no such file or directory」エラーの対象方法 2024.3.21
サーバレスCloudflare PagesでNuxt3のビルド時に「ENOENT: no such file or directory」エラーの対象方法 2024.3.21 サーバレスGitlab CLIでpush時に「glab auth not found」となった際の対処方法 2024.3.19
サーバレスGitlab CLIでpush時に「glab auth not found」となった際の対処方法 2024.3.19